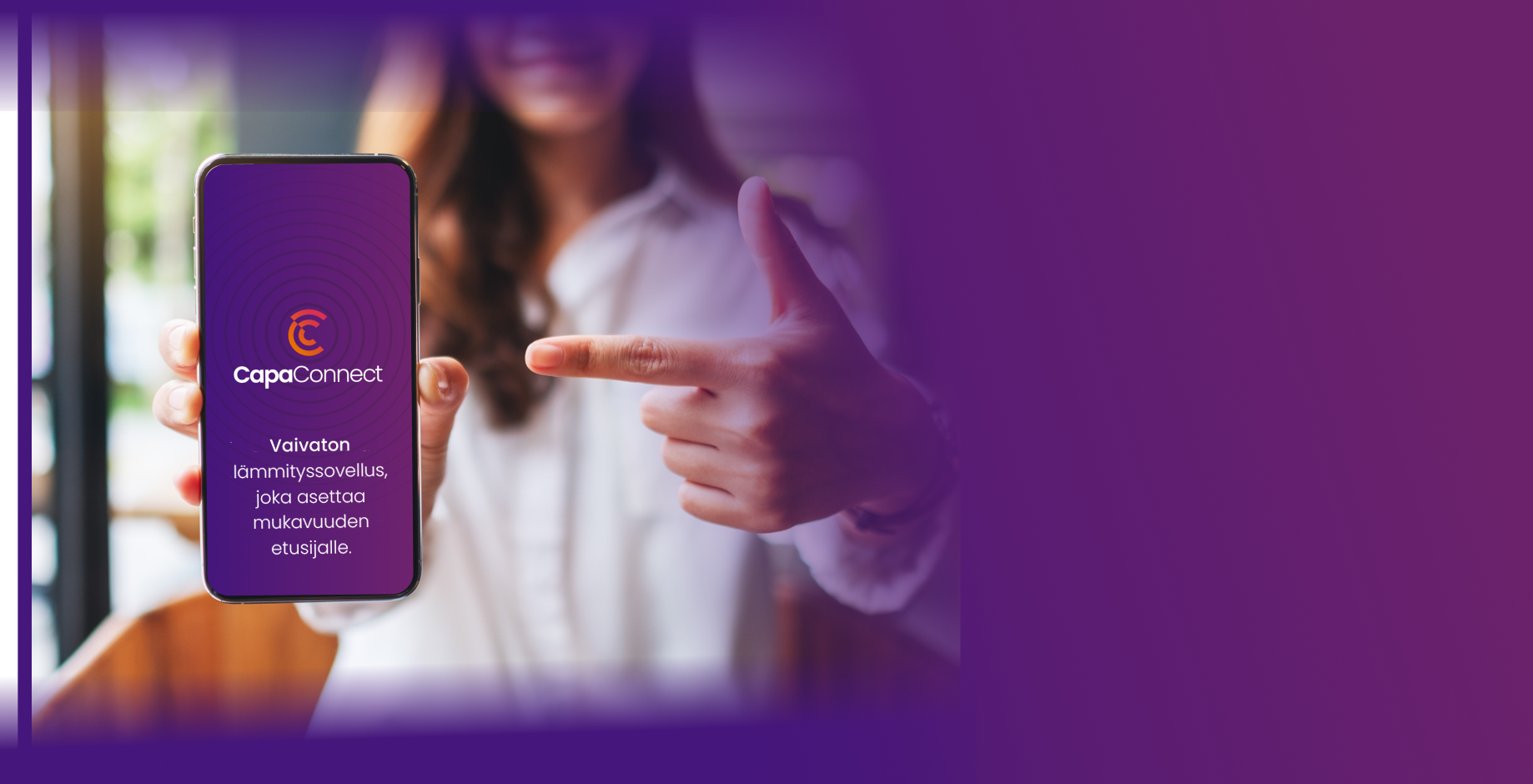
Hallitse tuotteitasi helposti yhdellä yksinkertaisella näkymällä.
Luo useita kohteita ja ryhmittele tuotteesi vyöhykkeisiin.
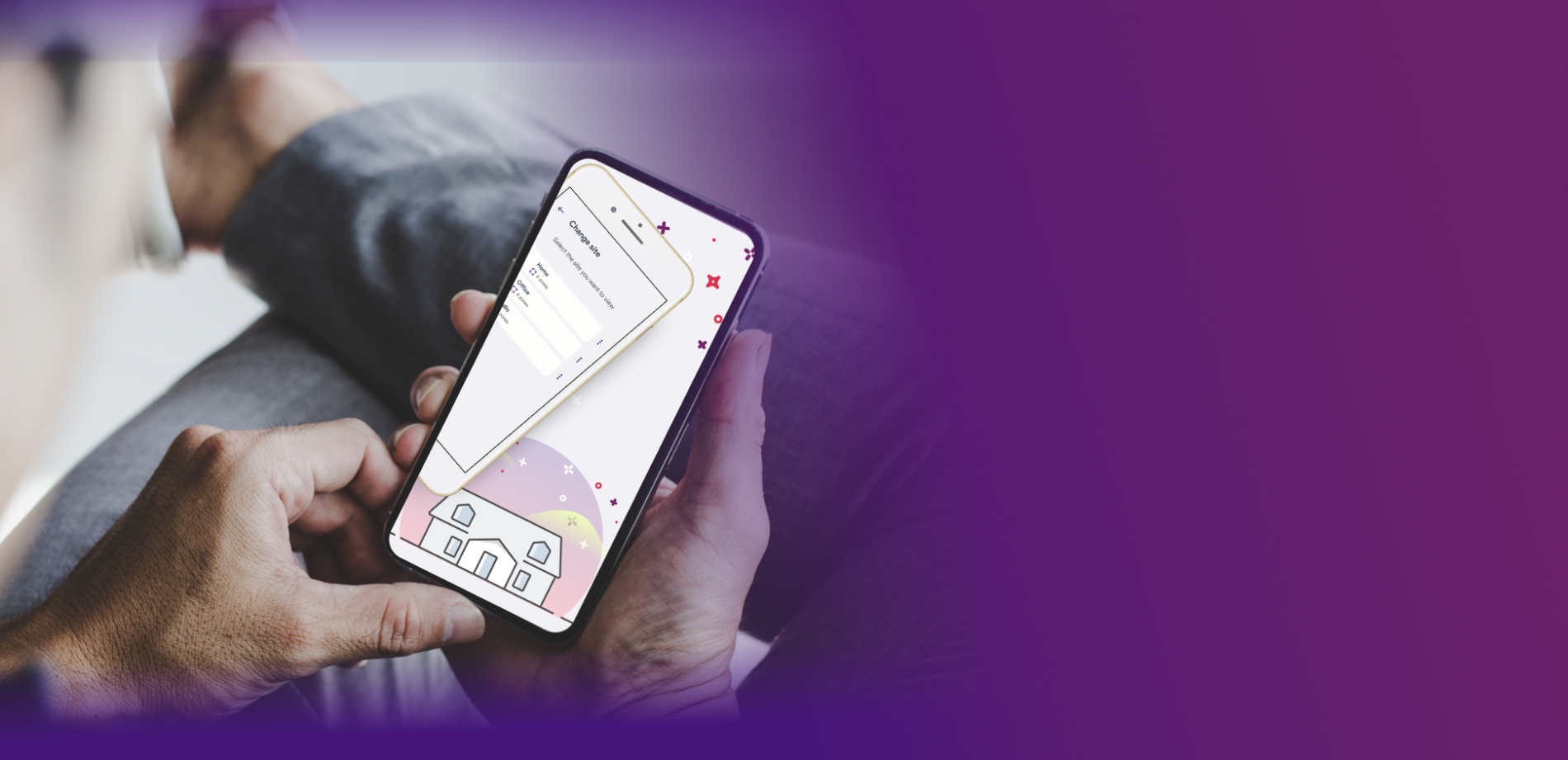
Luo aikatauluja eri tiloilla , jotka mukautuvat elämäntyyliisi.
Hallitse tuotettasi ääniohjauksella Alexan avulla.
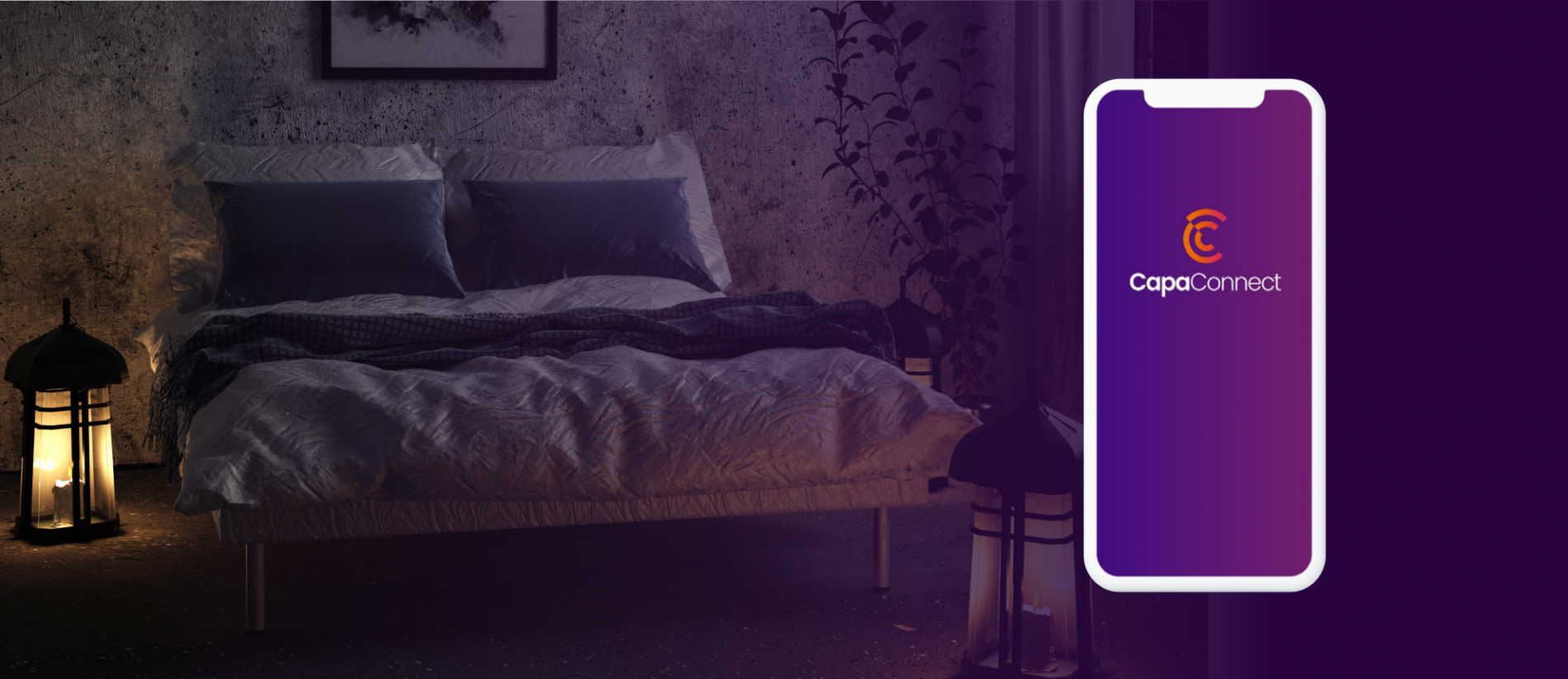
Suojaa laitteesi lukitsemalla tai avaamalla ohjaustoiminnot estääksesi luvattomat lämpötilan muutokset.
Järjestä laitteesi kohteisiin ja vyöhykkeisiin , kuten "Makuuhuoneet", jotta voit hallita niitä tehokkaasti ja luoda ainutlaatuisia aikatauluja.
Esittelyssä Capa Connect, helppokäyttöinen sovellus saumattomaan lämmityksen hallintaan kämmenessäsi. Capa Connectin avulla voit vaivattomasti hallita useita lämmitystuotteita yhdellä käyttäjäystävällisellä käyttöliittymällä. Jaa käyttöoikeus perheenjäsenten kanssa ja hallitse käyttöoikeuksia täyden hallinnan varmistamiseksi kodin lämpöympäristöstä.
Pidä laitteesi turvassa lukitus-/avausohjaimilla, jotta luvattomat lämpötilan säätömuutokset estetään. Suunnittele henkilökohtaisia lämmitysaikatauluja, jotka on räätälöity elämäntyyliisi, varmistaen maksimaalisen mukavuuden ja energiansäästön. Tarvitsetko äkillistä muutosta? Manuaalinen ohitusominaisuus mahdollistaa nopean sopeutumisen odottamattomiin lähtöihin tai aikaisiin paluuihin kotiin.
Järjestä laitteesi alueille ja vyöhykkeille, kuten "Makuuhuoneet", jotta hallinta on sujuvaa ja eri alueille voidaan luoda ainutlaatuiset aikataulut. Capa Connect pitää laitteesi automaattisesti ajan tasalla Wi-Fi-yhteyden avulla, mikä takaa jatkuvan ja optimaalisen suorituskyvyn kodin lämmitysjärjestelmällesi. Koe kotilämmityksen ohjauksen tulevaisuus Capa Connectin avulla.
UKK
Avaa kaikki Sulje kaikkiMitä voin tehdä Capa Connect -sovelluksella?
Ohjaus: Ohjaa useita lämmitystuotteita yhdessä sovelluksessa.
Käyttäjäoikeus: Jaa käyttöoikeus muiden kotitalouden jäsenten kanssa tai poista ne, joille se ei enää ole tarpeen.
Lukitse/avaa tuotteen hallinnat: Suoja laitteesi lukitsemalla tai avaamalla hallinnat estääksesi luvattomat lämpötilan muutokset.
Aikataulu: Suunnittele henkilökohtainen lämmityssuunnitelma maksimaalisen mukavuuden ja energiansäästön saavuttamiseksi.
Manuaalinen ohitus: Ohita nopeasti aikataulusi säästääksesi energiaa, kun lähdet odottamatta kotoa tai nauttiaksesi ylimääräisestä mukavuudesta, jos palaat aiemmin kuin tavallisesti.
Alueet ja vyöhykkeet: Järjestä laitteesi alueille ja vyöhykkeille, kuten "Makuuhuoneet", jotta hallinta on tehokkaampaa ja voit luoda ainutlaatuisia aikatauluja.
Päivitykset: Pidä laitteesi automaattisesti ajan tasalla Wi-Fi-yhteyden avulla varmistaen optimaalisen suorituskyvyn.
Mitä tarvitsen ennen tuotteeni kytkemistä?
Tämän sovelluksen käyttämiseksi varmista, että sinulla on seuraavat asiat: yhteensopiva tuote (tarkista yhteensopivuussivu tuettujen mallien luetteloa varten), Wi-Fi-yhteys (2,4 GHz), Android- tai Apple-älypuhelin, Capa Connect -sovellus ja Capa Connect -tili.
Kuinka luoda Capa Connect -tili?
Aloittaaksesi lataa Capa Connect -sovellus Android- tai Apple-sovelluskaupasta tai skannaa QR-koodi yhteensopivan tuotteen pakkauksessa.
Asennuksen jälkeen avaa sovellus ja napauta 'Rekisteröidy/Kirjaudu sisään' -painiketta. Näet tervetulosivun, jossa voit rekisteröityä sähköpostiosoitteellasi tai puhelinnumerollasi. Valitse haluamasi vaihtoehto ja seuraa näytön ohjeita.
Mikä on alue tai vyöhyke?
Alueet ja vyöhykkeet auttavat sinua järjestämään ja hallitsemaan yhteensopivia tuotteitasi, erityisesti kun hallitset useita lämmityslaitteita Capa Connectin avulla.
- Alue tai sijainti edustaa paikkaa, kuten kotia, lomamökkiä tai vastaavia paikkoja. Voit luoda ja linkittää useita sijainteja yhteen käyttäjätiliin.
- Vyöhyke viittaa tiettyyn alueeseen sijainnissasi, kuten makuuhuoneet, yläkerta tai keittiö. Ryhmittelemällä tuotteet vyöhykkeisiin voit ohjata kaikkia lämmittimiä samanaikaisesti. Esimerkiksi voit asettaa makuuhuoneiden vyöhykkeelle alhaisemman lämpötilan päivän aikana ja lämpimämmän lämpötilan oleskelutiloihin, jotka ovat käytössä tiheämmin.
Kuinka lisätä lämmitin Capa Connect -sovellukseen?
- Varmista, että lämmitin on kytketty virtalähteeseen ja se on päällä.
- Avaa Capa Connect -sovellus älypuhelimellasi tai tabletillasi.
- Kirjaudu sisään Capa Connect -tililläsi, jos et ole vielä tehnyt sitä.
- Sovelluksessa siirry Ohjaus-sivulle, valitse 'Luo uusi sijainti' ja anna nimi sijaintillesi (esim. Koti) ja valitse sinulle sopiva aikavyöhyke.
- Nyt, kun sijainti on luotu, valitse vaihtoehto 'Lisää sijaintiin' ja sitten 'Määritä tuote'.
- Sinua pyydetään skannaamaan tuotteesi QR-koodi, joka löytyy tuotteen takapuolelta.
- Sinua pyydetään nyt ottamaan tuotteen Bluetooth käyttöön. Sovellus näyttää oikean tavan tehdä tämä tuotteellasi. Kun olet tehnyt sen, paina 'Seuraava'.
- Kun tuote ja puhelin ovat muodostaneet yhteyden, sinua pyydetään syöttämään tuotteesi PIN-koodi. Koodin löydät tulostettuna tuotteen tyyppikilvestä tai voit lukea sen tuotteen ohjaimesta. Se on 6-numeroinen koodi.
- Sinua pyydetään nyt valitsemaan, mihin Wi-Fi-verkkoon haluat muodostaa yhteyden. Valitse sopiva verkko ja syötä Wi-Fi-salasana. (HUOM: Jos poistat puhelimen huoneesta hakeaksesi salasanan, se todennäköisesti katkaisee Bluetooth-yhteyden, ja sinun on aloitettava alusta.) Paina 'Seuraava' ja sinua pyydetään antamaan tuotteellesi nimi (esim. Janen huone) ja valitse 'Tallenna nimi'.
- Sinua pyydetään seuraavaksi luomaan vyöhyke. Valitse ensin vyöhykkeelle sopiva kuvake ja valitse sitten nimi, joka parhaiten kuvaa vyöhykettä (esim. Makuuhuone 1) ja paina 'Valitse vyöhyke'.
- Sinulla on nyt mahdollisuus 'lisätä toinen' tuote tai 'siirtyä sijaintiin'
Kuinka luoda aikataulu?
1. Valitse 'Aikataulut' -vaihtoehto näytön alareunassa olevasta valikosta.
2. Luodaksesi uuden aikataulun, napauta oikeassa yläkulmassa olevaa '+'-kuvaketta.
3. Valitse aikatauluun liittyvä sijainti.
4. Anna aikataululle nimi (esim. Makuuhuoneen aikataulu), lisää kuvaus (esim. Normaali makuuhuoneen aikataulu) ja napauta 'Luo aikataulu'.
5. Voit nyt valita kopioitavan suunnitelman toisesta aikataulusta tai valita 'Ohita' aloittaaksesi tyhjästä.
6. Luo aikataulu käyttämällä ekotilan, mukavuustilan ja poissaolotilan aikablokkeja:
- Poissaolotila: Aseta aikoja, jolloin alue ei ole käytössä (esim. kun olet töissä).
- Ekotila: Aseta aikoja, jolloin alue on käytössä, mutta ei aktiivinen (esim. nukkuessa); oletusarvoisesti 18 °C, säädettävissä tarpeidesi mukaan.
- Mukavuustila: Aseta aikoja, jolloin alue on käytössä ja aktiivinen (esim. aamiainen tai illallinen); oletusarvoisesti 21 °C, säädettävissä tarpeidesi mukaan.
7. Uusi aikataulu asetetaan oletuksena poissaolotilaan. Aloittaaksesi, napauta matkalaukku-kuvaketta, valitse tila (esim. Ekotila) ja napauta 'Vahvista jakso'.
8. Napauta sitten '+ Lisää ajanjakso', aseta aloitusaika (esim. 07:00), valitse haluttu tila (esim. Mukavuus) ja napauta 'Vahvista jakso'.
9. Toista tarvittaessa päivän aikataulu. Voit kopioida tämän aikataulun muille päiville napauttamalla ' ' -kuvaketta oikeassa yläkulmassa, valitsemalla 'Kopioi päivittäinen suunnitelma', valitsemalla päivät ja napauttamalla 'Kopioi suunnitelma'.
10. Varmista, että sinulla on aikataulu asetettuna niille päiville, jotka eivät ole mukautetun aikataulun kattamia.
Kuinka asetan Eco- ja Mukavuustilan lämpötilat?
Oletuslämpötilat Eco-, Mukavuus- ja Poissaolotiloille ovat seuraavat:
- Eco-tila: Oletusarvoisesti 18 °C, mutta sitä voidaan muuttaa.
- Mukavuustila: Oletusarvoisesti 22 °C, mutta sitä voidaan muuttaa.
- Poissaolotila: Oletusarvoisesti 7 °C, eikä sitä voi muuttaa.
Eco- ja Mukavuustilan lämpötilojen säätäminen vyöhyketasolla:
- Sovelluksen aloitusnäytöltä valitse alavalikosta 'Kontrolli'.
- Valitse vyöhyke, jonka lämpötilaa haluat muuttaa, ja napauta sitten oikeassa yläkulmassa olevaa asetusikonia.
- Napauta 'Eco-/Mukavuustilan lämpötila' ja syötä haluamasi lämpötila joko manuaalisesti tai käytä '+' ja '-' painikkeita lämpötilan säätämiseen.
- Tallenna muutokset napauttamalla oikeassa alakulmassa olevaa tarkistusikonia.
Tämä mahdollistaa erilaisten Eco- ja Mukavuustilan lämpötilojen asettamisen kotitaloutesi asukkaiden tarpeiden mukaisesti.
Minulla on jo Dimplex-tuotteita, jotka toimivat Dimplex Capan kanssa. Ovatko ne yhteensopivia Capa Connectin kanssa?
Kyllä, nykyiset Dimplex-tuotteesi ovat yhteensopivia Capa Connectin kanssa. Aloittaaksesi lataa Capa Connect -sovellus ja kirjaudu sisään samalla käyttäjätunnuksella ja salasanalla kuin Dimplex Capassa. Kaikki tiedot, tuoteasetukset, aikataulut ja lämpötila-asetukset siirtyvät automaattisesti Capa Connectiin. Tämä saumaton siirtymä mahdollistaa uusien tuotteiden lisäämisen järjestelmään säilyttäen samalla olemassa olevat tiedot
Yhteensopivuus
| Bilde | Modell nummer | Modell |
|---|---|---|
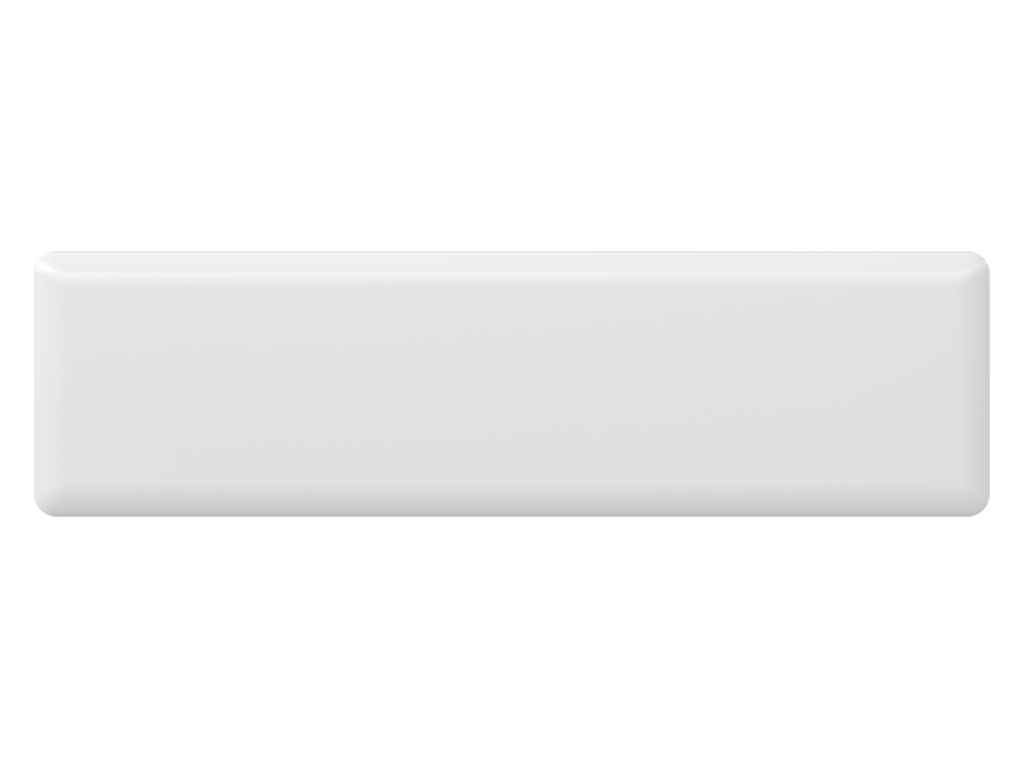 |
82820005 | Dimplex Alta 500W 20cm 230V |
| 82820007 | Dimplex Alta 750W 20cm 230V | |
| 82820010 | Dimplex Alta 1000W 20cm 230V | |
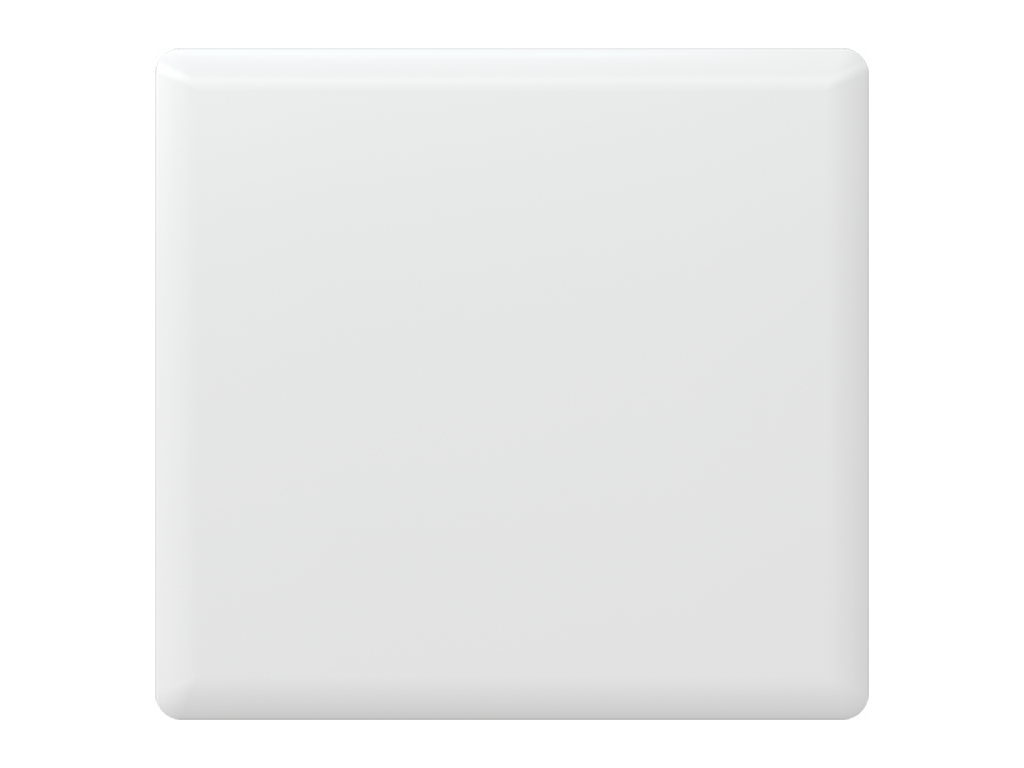 |
82840002 | Dimplex Alta 250W 40cm 230V |
| 82840005 | Dimplex Alta 500W 40cm 230V | |
| 82840007 | Dimplex Alta 750W 40cm 230V | |
| 82840010 | Dimplex Alta 1000W 40cm 230V | |
| 82840012 | Dimplex Alta 1250W 40cm 230V |
Tuki ja vianmääritys
Avaa kaikki Sulje kaikkiEn pysty kirjautumaan sisään Capa Connect -tililleni?
Jos olet unohtanut salasanasi, noudata näitä ohjeita sen nollaukseen:
- Napauta ""Kirjaudu sisään/Liity"" ja valitse ""Tarvitsetko apua?"", jonka jälkeen valitse ""Unohtuiko salasana"".
- Syötä rekisteröityessäsi käyttämäsi sähköpostiosoite ja napauta ""Lähetä vahvistuskoodi"" vahvistaaksesi tilisi.
- Tarkista sähköpostisi saadaksesi 6-numeroisen vahvistuskoodin, syötä se ja napauta ""Vahvista koodi"". Kun koodi on vahvistettu, valitse ""Jatka"".
- Luo uusi salasana ja napauta ""Jatka"".
- Sinut ohjataan takaisin kirjautumisnäytölle. Napauta ""Kirjaudu sisään/Liity"" ja kirjaudu sisään uudella salasanallasi.
Jos saat viestin, jossa sanotaan, ettei tilillä ole yhteyttä kyseiseen sähköpostiosoitteeseen, saattaa olla, että olet rekisteröitynyt käyttämällä sosiaalista tiliä. Kirjautuaksesi sisään, napsauta sopivaa kuvaketta (esim. Google, Facebook) ""Jatka""-vaihtoehdon alapuolella kirjautumisnäytössä.
Tuotteeni painikkeet eivät reagoi, kun painan niitä. Mitä minun pitäisi tehdä?
Painikkeiden reagoimattomuus voi johtua "Näppäin lukittu" -toiminnon ollessa käytössä. Voit poistaa sen käytöstä valitsemalla tuotteesi alueen, vierittämällä alaspäin kohtaan "Näppäin lukittu" ja vaihtamalla "Näppäin lukittu" -tilan "Pois" -asentoon.
Kuinka voin ladata uusimman ohjelmiston lämmittimeeni?
Wi-Fi-lämmittimet on suunniteltu vastaanottamaan automaattisesti ohjelmistopäivityksiä, jotta sinulla on aina käytössäsi uusimmat ominaisuudet ja parannukset. Kun lämmitin on yhdistetty paikalliseen Wi-Fi-verkkoon, se lataa ja asentaa päivitykset heti, kun ne tulevat saataville.
Päivityksen aikana lämmittimen näyttö ja painikkeet voivat olla hetken aikaa vastaamattomia. Ole kärsivällinen ja yritä käyttää lämmitintä uudelleen muutaman minuutin kuluttua.
Koetko vaikeuksia lämmittimen liittämisessä?
- Ennen Bluetooth-laitteiden skannaamista varmista, että sijaintipalvelut ovat käytössä Android-puhelimessasi tai tabletissasi. Android 7+ -laitteissa sijaintipalvelut ovat tarpeen Bluetooth-laitteiden ja Wi-Fi-verkkojen skannaamiseen.
- Siirry laitteesi Bluetooth-asetuksiin ja poista kaikki "Dimplex" nimiset yhteydet liitettyjen laitteiden luettelosta. Yritä sitten prosessia uudelleen.
- Dimplex Wi-Fi -järjestelmä toimii 2,4 GHz taajuudella. Jos Wi-Fi-reitittimesi tukee sekä 5 GHz että 2,4 GHz taajuuskaistoja, varmista, että 2,4 GHz kaista on aktivoitu ja valittu.
- Jos sovellus pyytää PIN-koodia asennuksen aikana, käytä lämmittimen takana olevalla tarralla olevaa PIN-koodia.
Ongelmien vianmääritys offline-lämmittimien kanssa?
Tarkista lämmittimen yhteyden tila painamalla kaikkia kolmea nappia lämmittimen ohjaimessa yhtäaikaisesti. Lämmittimessä oleva valo alkaa vilkkua yhdessä seuraavista väreistä:
Punainen valo: Lämmitin ei ole yhteydessä paikalliseen verkkoon. Kokeile seuraavia toimenpiteitä:
- Sammuta lämmitin ja käynnistä se uudelleen.
- Siirrä lämmitin lähemmäksi Wi-Fi-reititintä.
- Varmista, että Wi-Fi-salasana on oikein. Voit vaihtaa Wi-Fi-tunnukset siirtymällä vyöhykeasetuksiin, valitsemalla lämmittimen asetukset ja painamalla "Muuta Wi-Fi-yhteyttä". Tämä käynnistää Bluetooth-asennusprosessin lämmittimelle.
Keltainen valo: Lämmitin on yhteydessä paikalliseen verkkoon, mutta ei pilvipalveluihin. Kokeile seuraavia toimenpiteitä:
- Varmista internet-yhteys toisella laitteella ja varmista, että verkkoyhteys toimii (esim. varmista, että älypuhelimesi on yhteydessä samaan verkkoon ja googlaa jotain). Sammuta sen jälkeen lämmitin ja käynnistä se uudelleen.
- Jos ongelma jatkuu, pilvipalvelut saattavat olla poissa käytöstä. Yritä uudelleen myöhemmin.
Vihreä valo: Kaikki on kunnossa, ja varoitusikoni häviää pian.
Ohjaimeni on vaihdettu, mutta en saa yhteyttä lämmittimeeni sovelluksessa?
Ohjain toimii lämmittimesi aivoina, ja jokaisella ohjaimella on ainutlaatuinen tunnistus pilvipalvelussamme tietojesi turvallisuuden varmistamiseksi. Siksi on tarpeen poistaa vanha laite tililtäsi ja lisätä uusi ohjain lämmittimeen uutena laitteena, kun vaihdat ohjaimen.
Seuraa näitä vaiheita, jos et ole vielä tehnyt niin:
- Poista tuote sijainnilta, vyöhykkeeltä ja tililtäsi. Mene vyöhykkeeseesi, valitse "Poista tuote" ja vahvista.
- Varmista, että lämmitin on kytketty virtalähteeseen ja on päällä.
- Vyöhykkeessä, josta poistit lämmittimen, napauta asetuskuvaketta oikeassa yläkulmassa ja valitse "Lisää uusi tuote".
- Skannaa uuden ohjaimen mukana toimitettu QR-koodi, ei tuotteen koodia. On hyvä idea asettaa uusi QR-kooditarra vanhan päälle.
- Seuraa sovelluksen ohjeita Bluetoothin käyttöönottoa varten tuotteessa ja napauta sitten "Seuraava".
- Kun yhteys on muodostettu, syötä tuotteen tyyppikilvessä tai ohjaimessa oleva 6-numeroinen PIN-koodi.
- Valitse Wi-Fi-verkko, johon haluat yhdistää, ja syötä salasana. (Huomaa: Jos poistut huoneesta etsimään salasanaa, Bluetooth-yhteys saattaa katketa, jolloin sinun on aloitettava prosessi uudelleen.)
- Napauta "Seuraava", anna tuotteelle nimi (esim. "Janen huone") ja valitse "Tallenna nimi".
- Valitse joko "Lisää toinen" tuote tai "Mene sijainnille".
- Nyt lämmittimesi pitäisi olla yhdistetty uuden ohjaimen kanssa.
Et löytänyt etsimääsi vastausta?
Kokeile hakea lisätukea tukiportaalistamme Klikkaa tästä
